Creating an advanced form
- Mathilde Lamy

- Oct 18, 2023
- 3 min read
Updated: Aug 16, 2024
In this tutorial, we will take you deeper into building a form:
Here is our example form Employee:

Display conditions
Display conditions are useful if you want to show a field under certain conditions, this can range from a single field to an entire page. To create your condition, tap “Conditions” in the top menu. You will then arrive on this screen where you can see all the conditions already created. To add a new one, click “New” at the top right. If you want to modify an existing one, simply click on its line on this screen.

You will then arrive on a screen like this:

On the left, you have all the fields available in the form that you can add to the condition. In the center, add a name to your condition. At the top, you can add a logical AND/OR element within your condition as well as parenthesis. Once placed, you can modify it.
Please note, only the last element of the condition can be deleted, and it is not possible to modify the order of the elements. Click on a form field or a logic tool to make it appear in the condition.
Choose your logical operator for each field and a value that will be used for the comparison. Once completed, you can Save your condition at the top right. To apply the condition you have just created, select a form field then choose the condition from the drop-down menu.
Select the field you wish to add the condition. Permission option will display.

Mobile options

Barcode Scan : When the mobile user selects this field, the application will open a barcode / QR code reader and then save the information in the field.
External scan : allows you to read barcodes / QR codes using a barcode reader external to the mobile.
Make pre-fillable : allows the mobile user to configure the pre-filling of the field in their mobile settings.
Enable search : will take this field into account when searching for a listing on mobile.
Relationship field
The relationship field is a concept specific to Daxium-Air. It allows the user to select another form (then called sub-form) and link it to the one he is filling out. Once your relationship field is added to the form, choose the forms that will be linked from the Forms drop-down list .
Relationship field options:
Multiple : add several sub-files to the main file
Creation : create a sub-form of the form
Selection : attach an existing sub-file (distributed, assigned, searched, created on mobile)
Modification: modify an existing linked or created sub-record
Table view : display the relationship field in grid form with all the fields in the sub-file in column
Plan view : add a PDF or image file to edit it and attach sub-files to it
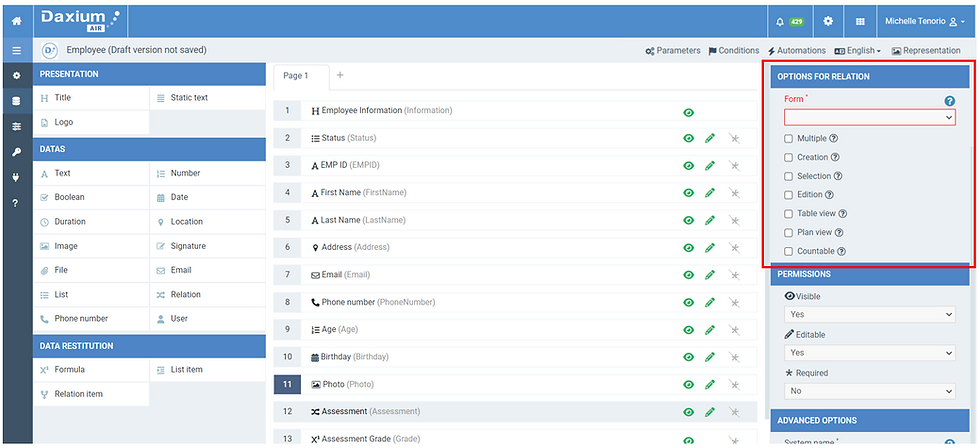
Formula field
The formula field allows you to obtain a result based on an operation performed on the values of other fields. Once your formula field has been added to the form, in the “Formula” box add a JavaScript formula with the form fields as described in the tool tip.

Relationship elements & of list
A relationship or list element uses a relationship (or list) field of the form to display elements of it. In the case of a relationship, it will display the content of a field of the linked sub-file. In the case of a list, it will display an element of the list if it is tree-based knowing that the list field in question will only show the last branch chosen.
You can dig deeper into advanced form creation in the documentation where you'll get a more detailed look at each feature.




